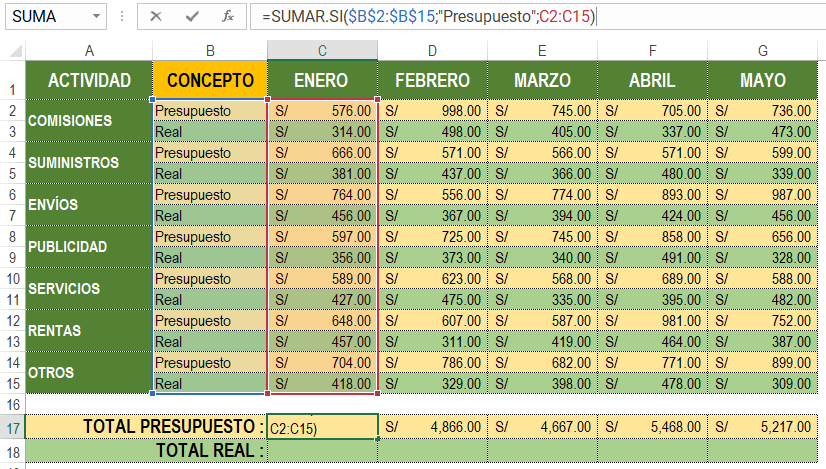¿Alguna vez te has preguntado cómo insertar ceros a la izquierda en Excel y
por qué es importante?
Esta sencilla, pero poderosa técnica puede marcar la diferencia en la
presentación de tus datos y facilitar su interpretación. Cuándo trabajas con
números en Excel o serie de números, es fundamental mantener la coherencia en
el formato para evitar confusiones. Insertar ceros a la izquierda de forma
incremental en celdas que contienen códigos, IDs, o series de datos es
fundamental para algunos formatos. en este artículo descubriremos dos formas
muy sencillas de cómo implementar este tipo de formatos.
Método 01
El primer método consiste en usar la función SECUENCIA y la función
REPETIR,
(sino tienes Excel 365 o mínimo del año 2021 la función secuencia no lo
vas a tener para eso te recomendamos revisar el método 2 que lo
describamos líneas más abajo). Entonces, para los que tienen la función SECUENCIA vamos a proceder
de la siguiente manera, primero insertamos nuestro código patrón o el número a
repetir en la primera celda, en este caso el número a repetir es el
183 que lo tenemos en la celda B2. Luego en la siguiente celda
es decir en la B3 hacemos uso de la función SECUENCIA y
REPETIR, y finalizamos la fórmula concatenando con la misma celda
B2 del número original. Resultando la siguiente fórmula:
Ejecutado en la hoja de Excel el resultado obtenido sería:
Si observamos un poco la función SECUENCIA en su argumento único
tenemos al número 18, esto significa que el formato se aplicará para 18 filas
de la columna
B
(Puedes aplicar para el rango o número de filas que sea necesario) , provocando un desbordamiento hasta la fila 20, para poder controlar a solo
filas emparejadas con la columna A debemos de aplicar la función SI
donde se evalúe el estado de la columna A, a todo el retorno de la
función REPETIR, resultado la siguiente Fórmula:
Ejecutado en Excel el resultado obtenido es:
Cómo puedes observar anteponiendo la función SI hemos controlado el
desbordamiento a filas vacías de la columna A, de esta forma si
registramos valores en la columna A los ceros a la izquierda se
mostrarán automáticamente de forma incremental hasta la fila que hemos
señalado en el argumento de la función SECUENCIA.
Método 02
Este método consiste simplemente reemplazar la función SECUENCIA por
otras funciones mucho más antiguas que toda versión de Excel lo tiene, me
estoy refiriendo a la función FILA, al usar la función FILA nos
solicita la referencia de un rango, en este caso será todo el rango de la
columna A, a toda esta función restamos la misma función
FILA, pero de una sola celda de la columna A en este caso
la celda adyacente por la parte izquierda que es la celda A3 y al final
sumamos 1 de esta manera ya tenemos una secuencia que empieza con el
numero 1 referenciado al rango de datos y no a la hoja de Excel. De
esta manera la función que reemplaza a la función SECUENCIA es:
Ejecutado en Excel tendríamos el siguiente resultado:
Ahora, si reemplazamos la función SECUENCIA con la fórmula construida
con la función FILA el resultado que llegamos a obtener es el objetivo
deseado:
Ejecutado en la hoja de Excel el resultado es:
Cómo puedes observar te hemos mostrado 2 métodos de cómo añadir ceros de forma
incremental a la izquierda en una serie de registros en Excel. Al implementar
esta técnica, mejorarás la presentación visual de tus datos y facilitarás su
lectura y análisis, lo cual es especialmente útil en informes, bases de datos
o cualquier otro documento donde la precisión y claridad son fundamentales.